Windows Phone 7.8 und Android 4 auf dem HTC HD2 installieren

Das HTC HD2 ist mittlerweile schon ein “alter Knochen” auf dem ständig größer werdenden Smartphone-Markt. Jedoch ist das HTC HD2 das, immer noch, einzigste Smartphone welches sowohl das vorinstallierte Windows Mobile 6.5 als auch Android oder Windows Phone 7 ausführen kann. Erste Tests mit Windows Phone 8 laufen bereits, sind aber noch weit von der Fertigstellung entfernt. In diesem Tutorial wollen wir euch zeigen wie man auf dem HTC HD2 Android 4 und Windows Phone 7.8 PARALLEL installiert. Beide Betriebssysteme laufen flüssig, und sind unlocked (frei für alle Netze).
Was wird benötigt:
- HTC HD2 + USB Kabel
- Speicherkarte mit 8GB, 16GB oder 32GB
- SD-Kartenleser
- Leo Radio (download: >hier<)
- 4ext Recovery Folder (download >hier<)
- Windows Phone 7.8 (download: >hier<)
- Windows Phone 7.8 – German language (DOWNLOAD MIT HD2 nach der Installation von WP7.8 hier: bit.ly/ZsncDo mit dem Handybrowser aufrufen)
- Android 4 (download: >hier<)
- MAGLDR (download: >hier<)
- MiniTool Partition Wizard Home Edition (download: >hier<)
- HD2 Toolkit (download: >hier<)
- HTC HD7 IMEI-Generator (download: >hier<)
Achtung: Wir übernehmen keine Haftung für Schäden an Hard- oder Software. Jede Aktion erfolgt auf eigene Gefahr.
Schritt 1 Bootloader knacken und Magldr installieren
- Um den Bootloader zu knacken benötigt ihr das HD2 Toolkit und die oben angebotenen RADIO bzw HSPL Files. Als erstes muss das HD2 komplett ausgeschalten werden. Das heißt, Akku rausnehmen und wieder einsetzen. Nun müssen wir in den Bootloader kommen. Dieser ist über die Tastenkombination VOLUME DOWN+POWER zu erreichen. Beide gleichzeitig drücken und es sollte ein Rot-Grün-Blau-Weißer Bildschirm erscheinen (siehe Bild).
- Das Handy verbindet ihr jetzt mit dem PC und installiert notfalls die Treiber. Im weißen Feld des Bootloaders sollte dann USB erscheinen.
- Auf dem PC öffnet ihr das HD2 Toolkit und ihr wählt unten rechts die Option “Install HSPL” aus.

- Es öffnet sich nun ein kleines Unterprogramm, welchem ihr mit next-next-next drücken die Anweisungen gebt das neue HSPL zu installieren.
- Ist dies geschehen so bootet das HD2 neu. Versucht rechtzeitig die VOLUME DOWN Taste zu drücken um erneut in den Bootloader zu kommen. Habt ihr das nicht rechtzeitig gemacht, nehmt den Akku heraus und bootet wieder in den Bootloader.
- Sobald ihr wieder den Bootloader erreicht habt, startet ihr das Programm “HD2 Toolkit” aus der gleichnamigen Zip-Datei. Dort wählt ihr unten rechts die Option WIPE (Task29). Jetzt klickt ihr euch wieder durch das aufploppende Fenster und bootet erneut in den Bootloader. Jetzt müssen wir noch ein aktuelles Radio installieren. Das ist sozusagen der Treiber für’s telefonieren. Dafür entpacken wir die Radio_Leo Datei, und starten das enthaltene Programm wären sich das Handy angeschlossen am PC im Bootloader befindet. Auch hier “nexten” wir wieder durch bis das Handy neustartet.
- Erneut müssen wir in den Bootloader mit Volume Down um den Magldr zu installieren.
- Ist das Handy nach dem Radio-Update wieder zurück im Bootloader öffnen wir die MAGLDR.zip und das darin enthaltene Programm und “nexten” wieder durch bis zum Neustart des HD2.
- Habt ihr alles richtig gemacht, so startet nach der Magldr-Installation der Magldr automatisch.
- Bedient wird der Magldr mit den Volume+ und Volume- Tasten und bestätigen ist die Anrufen-Taste. Wir navigieren als erstes zum Punkt, Namens “USB Flasher“.
Schritt 2 Windows installieren
- Die SD-Karte solltet ihr schon mit eurem Kartenlesegerät auf Fat32 formatiert haben. Wenn nicht, so tut dies jetzt und setzt sie zurück ins HD2. Jetzt müsst ihr wieder in den Magldr. Diesen erreicht ihr, wenn ihr den Power-Button beim Booten gedrückt halten. Damit wir ab sofort bei jedem Start in den Magldr kommen navigieren wir im Magldr zum Punkt 10. Services und bestätigen mit Grün. Dort auf BootSettings und 2.Always Menu ->Bestätigen mit Grün.
- Dann wieder zum Punkt 10.Services –>5.ClearSD MBR. und ganz wichtig 4.UseLast24NAND und zwar genau in dieser Reihenfolge.
- Dann wieder im Hauptmenü des Magldrs angekommen wählt ihr wieder den USB Flasher und entpackt auf eurem Computer die Windows Phone-Zipdatei. Im Order der entpackten Datei findet ihr jetzt die DWI.exe diese führt ihr aus und folgt dem Installer. Die Installation kann eine gewisse Zeit in Anspruch nehmen.
- Solltet ihr eine Fehlermeldung wie in Bild 3 sehen, habt ihr ClearSD MBR und UseLast24NAND nicht ausgeführt. Sollte Windows Phone die Fehlermeldung bringen dass kein Speicher zur Verfügung stand ist eure SD-Karte falsch formatiert.
- Hat alles geklappt, so habt ihr jetzt Windows Phone 7.8. – ACHTUNG: Ihr braucht keine Einstellungen wie Uhrzeit…etc vornehmen. Dazu kommen wir später.
Schritt 3 SD-Karte formatieren
Jetzt installiert ihr das oben erwähnte MiniTool Partition Wizard Home Edition und startet es selbstverständlich. Das müsste dann bei euch so aussehen
Klickt nun auf die Größere der beiden Partitionen mit rechts und wählt “delete” (VORSICHTIG SEIEN DASS IHR NICHT EURE FESTPLATTEN LÖSCHT!!!!!!!!!!!!!)
Klickt erneut rechts auf die Größere Partition und wählt “create partition” – Hier auswähen “Logical” und “Unformatted” als Dateisystem Dann schiebt ihr den Regler so wie auf dem unteren Screenshot zu sehen ist. Dabei gilt es auf folgendes zu achten. Dies ist eure Windows Phone Partition. Sie MUSS mehr als 50% des Speicherplatzes einnehmen. Bei einer 16GB SD-Karte also mindestens 8000MB
Nach dem drücken von Ok kommt eine Warnmeldung die ihr nicht beachten braucht. Das ganze sollte dann bei euch etwa so aussehen:
Hier nochmals darauf achten dass UNFORMATTED größer ist als UNALLOCATED. Ist alles richtig, klickt auf APPLY oben links.
Danach setzt die SD-Karte wieder in das HD2 ein. Seid ihr im MAGLDR wählt ihr den ersten Punkt “Boot WPH” und bestätigt mit der Telefon-Taste. Ist Windows Phone hochgefahren so könnt ihr jetzt die Einstellungen wie Uhrzeit, usw vornehmen (LIVE ACCOUNT NOCH NICHT VERBINDEN). Geht anschließend wieder in die Settings und schaut euch ABOUT an. So in etwa dürfte es auch bei euch aussehen.
Ist alles korrekt schaltet ihr das Gerät wieder aus, und setzt erneut die SD-Karte in das Kartenlesegerät und öffnet wieder das MiniTool. Klickt jetzt auf die 200MB-Partiton mit rechts und wählt “delete”.
Die nun vergrößerte Unallocated-Partition klickt ihr nun mit rechts an und wählt Create As > Primary > FAT32
Schiebt den Regler nach links, sodass etwa 2-2,5GB frei bleiben.
Bestätigt das Fenster wieder und klickt den letzen verbliebenen UNALLOCATED Bereich wieder mit rechts an und wählt Create As > Primary > EXT4
Bestätigt auch dieses wieder mit OK.
Als nächstes wählt ihr die “Other” Partition mit rechts an und wählt den Punkt Modify->Set Partition as Primary. Sodass alle Partitionen auf der SD-Karte rechts PRIMARY zu stehen haben.
Euer Windows PC erkennt die Fat32 Partition der SD-Karte als Laufwerk. Auf dieses schiebt ihr die EvoHd2v10final-fixedx.zip (Android) und den Ordner der in der 4EXTRecovery.zip steckt. Und steckt die Karte wieder in euer HD2 Gerät.
Schritt 4 Android 4 als NATIV-SD installieren.
Wenn ihr die SD-Karte mit der Android Zip-Datei und dem 4EXTRecovery Ordner wieder im HD2 habt startet es und navigiert im Magldr zum Punkt 10.Services->Bootsettings-> 3. AD SD Dir-> und wählt dort den 4EXT…. Ordner aus.
Nun geht ihr im Magldr zum Punkt 2.Boot AD SD
Habt ihr alles richtig gemacht seht ihr folgendes:
Dort navigiert ihr zum “install zip from sd Card” ->Choose zip from sdcard->Wählt die EvoHd2v10final-fixedx.zip und bestätigt die Auswahl
Es folgt die Installation. Wir haben uns für eine relativ sterile Version entschieden. Das bleibt aber jedem selbst überlassen.
Wir wählen ICS Theme -> Klicken uns durch bis zu ROM Installation ->Install on SD Card using Windows
Als nächsten Punkt “SecureCRT Kernel”-
Weiter geht’s mit der Launcherwahl. Wir entscheiden uns für den Trebuchet Launcher mit Standard-ICS Browser da diese weniger überladen sind.
Als nächst wählen wir die Kamera wo wir uns für die MIUI Camera entscheiden
Dann noch PPPConection auswählen
CustomApps lassen wir unverändert
Dann wählen wir das Stock Theme und die Bootanimation kann natürlich frei entschieden werden
Bei User Data lassen wir die voreingestellten 1024 und beenden die Installation von Android 4
Nach dem Reboot in den Magldr müssen wir erneut zum Punkt 10. Services navigieren -> BootSettings ->3.AD SD Dir und wählen jetzt den Ordner ICS.
Jetzt habt ihr im Magldr die Wahl Windows Phone zu starten mit der Option 1 BOOT WPH oder Android mit der Option 2. BOOT AD SD
Der erste Android-Start kann gute 10Minuten dauern.
Schritt 5 Windows Phone eindeutschen und aktivieren.
Zurück in Windows Phone müssen wir die deutsche Language-File herunterladen. Dies geschieht am besten mit dem Standard Internet Explorer.
Ladet die Datei von der oben angegebenen Quelle: bit.ly/ZsncDo herunter und installiert sie. Dann habt ihr eine neue App die ihr starten müsst um die deutsche Sprache auch abschließend zu installieren. Dann könnt ihr sie in den Einstellungen auch auswählen, neben türkisch und englisch.

Um sein Windows Live-Konto mit für Windows freizuschalten bedarf es etwas “Geflunker”, denn man bekommt die Fehlermeldung dass es Probleme mit der Aktivierung gab.
Wir müssen uns also mit Microsoft in Verbindung setzen.
Dafür habt ihr 2 Möglichkeiten. Die erste ist der CHAT (die wohl beste Möglichkeit) DIESE SEITE aufrufen und mit einem Mitarbeiter von Microsoft Chatten.
Dort wird weder nach Name oder sonst irgendetwas gefragt. Lediglich nach der IMEI eures Telefons.
Ihr müsst dem Microsoft Mitarbeiter sagen dass euer HTC HD7 einen Aktivierungscode verlangt. – JA WIRKLICH HD7
Der Mitarbeiter wird euch dann nach der IMEI des Gerätes fragen, diese bekommt ihr aus dem oben angepinnten HD7 Imei generator.
Gleiches gilt für die 2te Möglichkeit – ein Persönliches Gespräch unter 01805 / 67 22 55 (Wurde nicht getestet)
Habt ihr dann euren persönlichen Aktivierungscode erhalten gebt ihr ihn dann Zeile für Zeile ein. Groß-und Kleinschreibung ist irrelevant.
Habt auch diesen Punkt erledigt so könnt ihr euer Windows Phone 7.8 nun benutzen. Die Entwickler dieser speziellen Windows Phone Rom haben einige nützliche Tools beigelegt, wie Leo Advanced, den Xap Deployer oder den Root Manager. Wir hoffen euch hat unser Tutorial gefallen. Bei Fragen stehen wir euch jederzeit im Forum zur Verfügung.
Hinweis: Da es in den Kommentaren zu diesem Artikel langsam etwas unübersichtlich wird und es somit gegebenenfalls vorkommt, dass ein Kommentar übersehen wird, können Fragen auch in unserem Windows Phone Forum gestellt werden.
Quellen: XDA-Developers.com , Cotulla
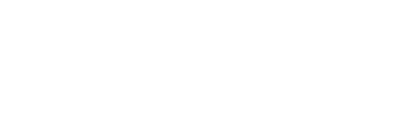




























Startseite › Foren › Windows Phone 7.8 und Android 4 auf dem HTC HD2 installieren
Teilen mit:
Teilen mit: